*설치 순서 : 아나콘다 > 비주얼 스튜디오 코드 (VS Code)
*Python vs Anaconda
Anaconda는 Python을 포함하고 있기 때문에 Python과 Anaconda를 둘다 설치하면 중복 파일이나 환경 변수 충돌 문제가 발생할 수도 있습니다.
Python은 pip툴만을 가지고 있어 Anaconda에 포함된 여러 라이브러리를 사용할 경우 일일이 설치해줘야 해 번거로워집니다.
Python이 이미 설치된 상태로 Anaconda를 다운받는 경우, Python을 삭제하는 것이 나중에 발생할 문제를 방지하는데 좋습니다!
>> 아나콘다 자체가 파이썬을 포함하므로, 파이썬을 설치하지 않습니다!
▼아나콘다에 대한 설치 방법과, 파이참을 사용할 경우 가상환경 연동에 대해 아래 글 참고하세요.
[Python] 파이썬 환경 설치하기 : 파이참과 아나콘다
0. 아나콘다와 VS Code
Anaconda에 대한 자세한 설명과 설치 방법은, [Python] 파이썬 환경 설치하기 : 파이참과 아나콘다 에 정리해 두었습니다.
여기서는 간단하게 요약만 하고 넘어갑니다.
Anaconda는 는 수학, 과학 분야에서 사용되는 여러 패키지를 묶어 놓은 Python 배포판으로,
쉽게 말해 Python이라는 인형으로 만든 종합선물세트입니다.
Python 기반의 데이터 분석에 필요한(각종 수학/과학 라이브러리들) 오픈소스를 모아놓은 개발 플랫폼으로,
가상 개발 환경을 설정하여 각 프로젝트 별 개발 환경을 다르게 사용할 수 있습니다.
VS Code
VS Code는 마이크로소프트에서 오픈소스로 개발하고 있는 소스 코드 에디터입니다.
맥OS(macOS), 리눅스(Linux), 윈도우(Windows) 등 메이저 운영체제를 모두 지원하는데,
파이참과 가장 큰 다른 점은, 파이썬 전용인 파이참과 달리 VS Code는 100개 이상의 언어를 지원하며 다양한 확장성을 갖는다는 것입니다.
파이참, VS Code, VS 의 차이는?
코드 에디터 알아보기 : IDLE, IDE, 텍스트 에디터
1. 아나콘다 설치하기
https://www.anaconda.com/download
아나콘다의 세세한 설치 환경에 대해서는 [Python] 파이썬 환경 설치하기 : 파이참과 아나콘다 을 참고하시면 됩니다.

| Create start menu shortcuts (supported packages only) |
시작메뉴에 바로가기 생성 |
| Add Anaconda3 to my PATH environment variable |
명령 프롬프트에서 Anaconda에 직접 접근할 수 있는 환경변수를 자동으로 입력 |
| Register Anaconda3 as the system Python 3.10 |
Anaconda를 기본 파이썬으로 설정 |
2. VSCode 설치
https://code.visualstudio.com/Download
Download Visual Studio Code - Mac, Linux, Windows
Visual Studio Code is free and available on your favorite platform - Linux, macOS, and Windows. Download Visual Studio Code to experience a redefined code editor, optimized for building and debugging modern web and cloud applications.
code.visualstudio.com


1) "Code(으)로 열기" 작업을 Windows 탐색기 파일의 상황에 맞는 메뉴에 추가 : 파일을 열 때, 아래처럼 Code(으)로 열기를 추가해줍니다.
2) "Code(으)로 열기" 작업을 Windows 탐색기 디렉터리의 상황에 맞는 메뉴에 추가 : 디렉터리를 열 때, 아래처럼 Code(으)로 열기를 추가해줍니다.

3) Code을(를) 지원하는 파일 형식에 대한 편집기로 등록합니다. : 아래처럼 편집기로 VIsual Studio Code를 추가해줍니다.

4) PATH에 추가(다시 시작한 후 사용 가능)을 하면 환경 변수의 Path에 VIsual Studio Code가 추가됩니다. 당연히 PATH에 추가를 해줍니다. 필수!!
3. VS Code 에서 Python 확장 툴 설치하기
1) 파이썬 설치하기
VS Code는 매우 많은 언어를 지원하기에, 각 언어 별 확장 툴을 선택해 다운로드하여 사용할 수 있다.
확장기호를 누르거나, Ctrl+Shift+X 을 누른다.
맨 위의 Python을 설치한다.
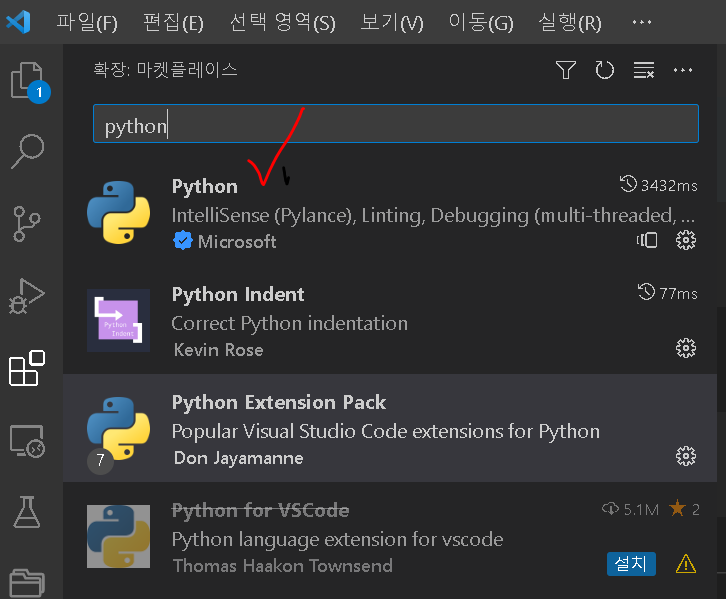
2) VS Code 한글판 확장 툴 설치하기
뛰어난 확장성을 자랑하는 VS Code 답게, 한글판도 내부 확장 툴 설치로 이용할 수 있다.
확장기호를 누르거나, Ctrl+Shift+X 을 누른다.
가장 위의 "Korean Language Pack for Visual Studio Code"를 설치한다.
아래에 보면, 더 많은 확장 툴이 있다. 엄청난 확장성에 다시 놀라기..
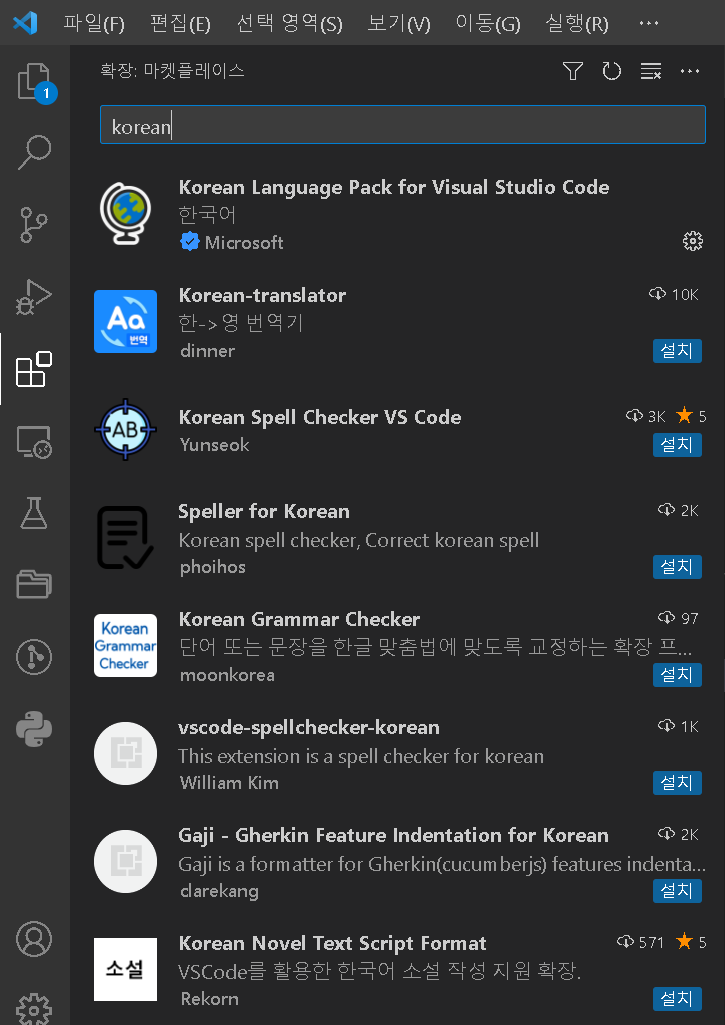
4. 환경변수 확인 및 설정
환경 변수가 제대로 설정되었는지 확인해주어야합니다.
즉 파이썬을 실행시키려고 할 때 아나콘다3이 제대로 연결되게 하는 작업입니다.
제어판>시스템 및 보안>시스템>고급 시스템 설정>고급>환경 변수>시스템 변수(S)>Path>편집
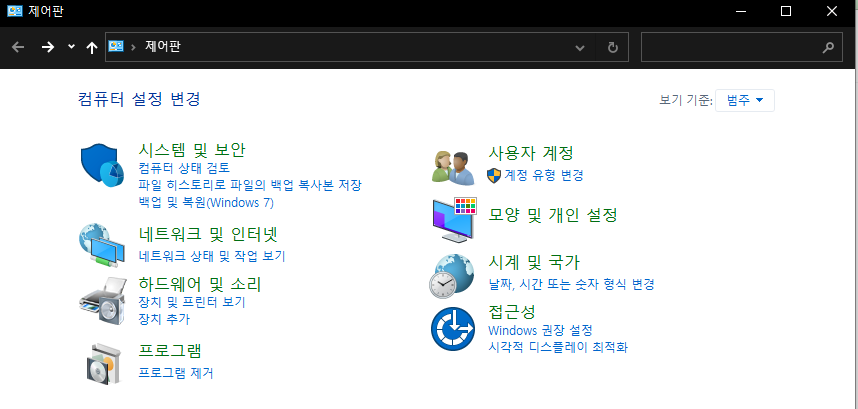
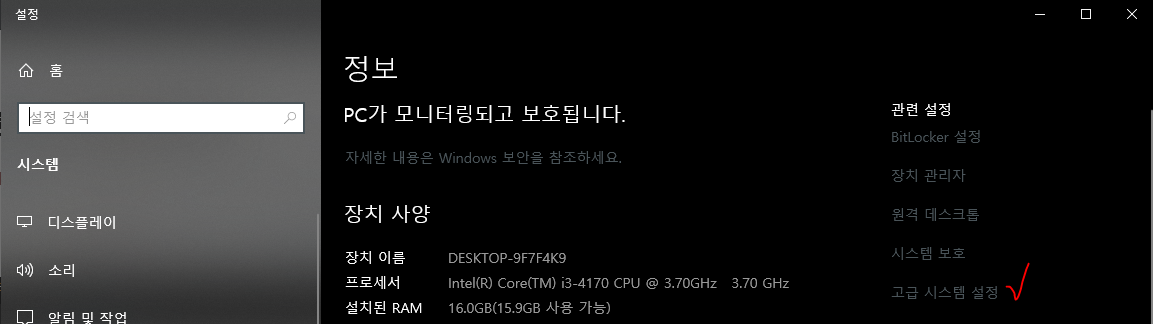
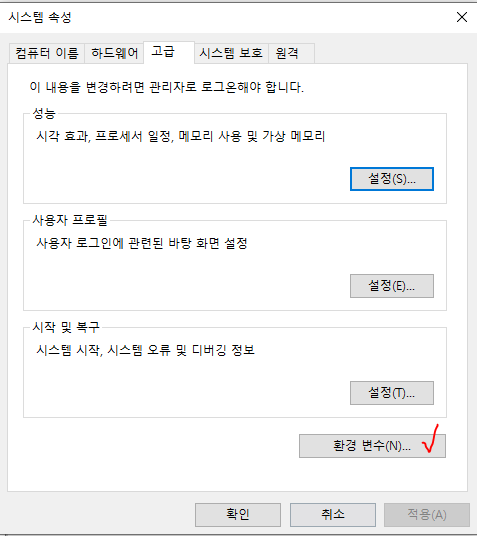
(사용자 이름)에 대한 사용자 변수의 'Path' 클릭 후 편집
Pycharm과 Anaconda의 경로가 위의 창처럼 설정되어있다면 성공입니다.

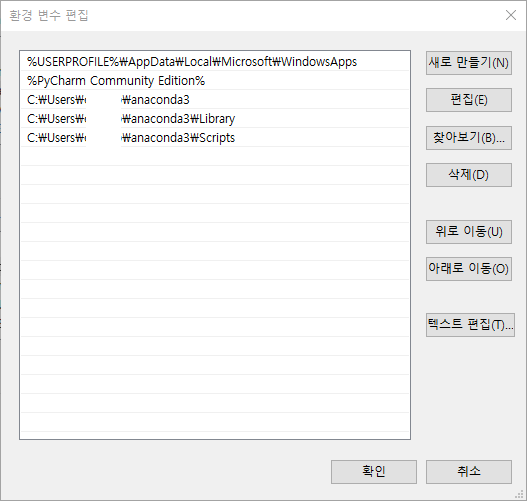
만약 다음과 같은 화면이라면 경로설정이 되어 있지 않으므로 수동으로 PATH 등록해야 합니다.
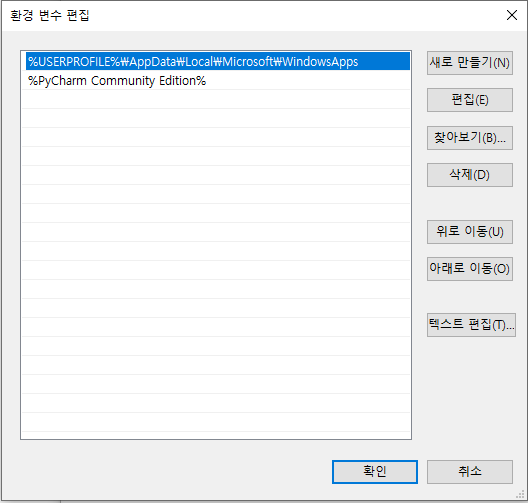
'새로 만들기'를 클릭하여 anaconda3가 설치된 경로를 찾아간 뒤에 아래의 경로를 추가하도록 합니다.
| ~\anaconda3 |
| ~\anaconda3\Library |
| ~\anaconda3\Scripts |
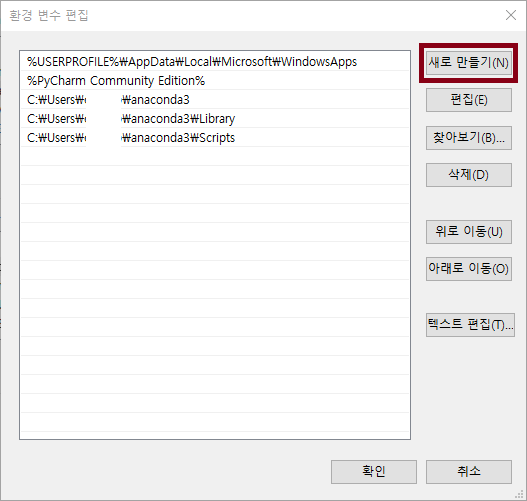
6. 콘다 업데이트 하기
Anaconda Prompt를 실행합니다. (관리자권한)
아래 코드를 시행해줍니다.
아나콘다와 파이썬, 내부 pip을 최신 버전으로 업데이트하는 코드입니다.
중간에 Proceed ([y]/n)? 가 나오면 y를 누르고 엔터를 누릅니다.
conda update conda
conda update python
python -m pip install --upgrade pip
conda update --all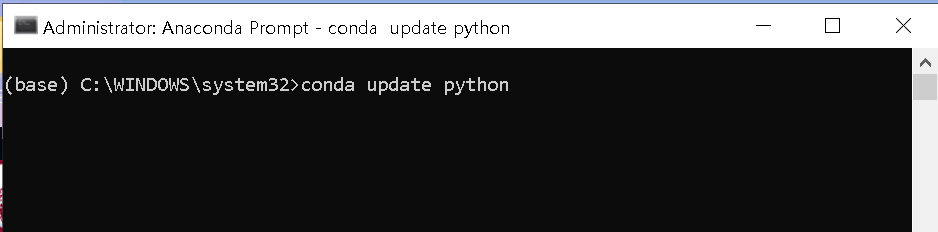

6. VS Code 터미널에서 가상환경 생성
요즘에는 VS Code에서 터미널을 자체 제공합니다.
Anaconda Prompt에서 할 수도 있는데 이 방법은 [Python] 파이썬 환경 설치하기 : 파이참과 아나콘다 가장 하단에서 확인할 수 있습니다.
여기에서는 VS Code 내 가상환경을 생성하는 방법에 대해서 설명합니다.
codna env list 명령어를 입력하면 위와 같이 생성돼있는 가상환경들을 확인할 수 있습니다.

지금은 base 뿐입니다.
여기에 새로운 가상환경을 만들어봅시다!
test 라는 이름의 가상환경을 만들기 위해
conda create --name test 라고 입력해주면 됩니다.

Proceed ([y]/n)? 가 뜨면, y를 입력 후 엔터를 눌러줍니다.
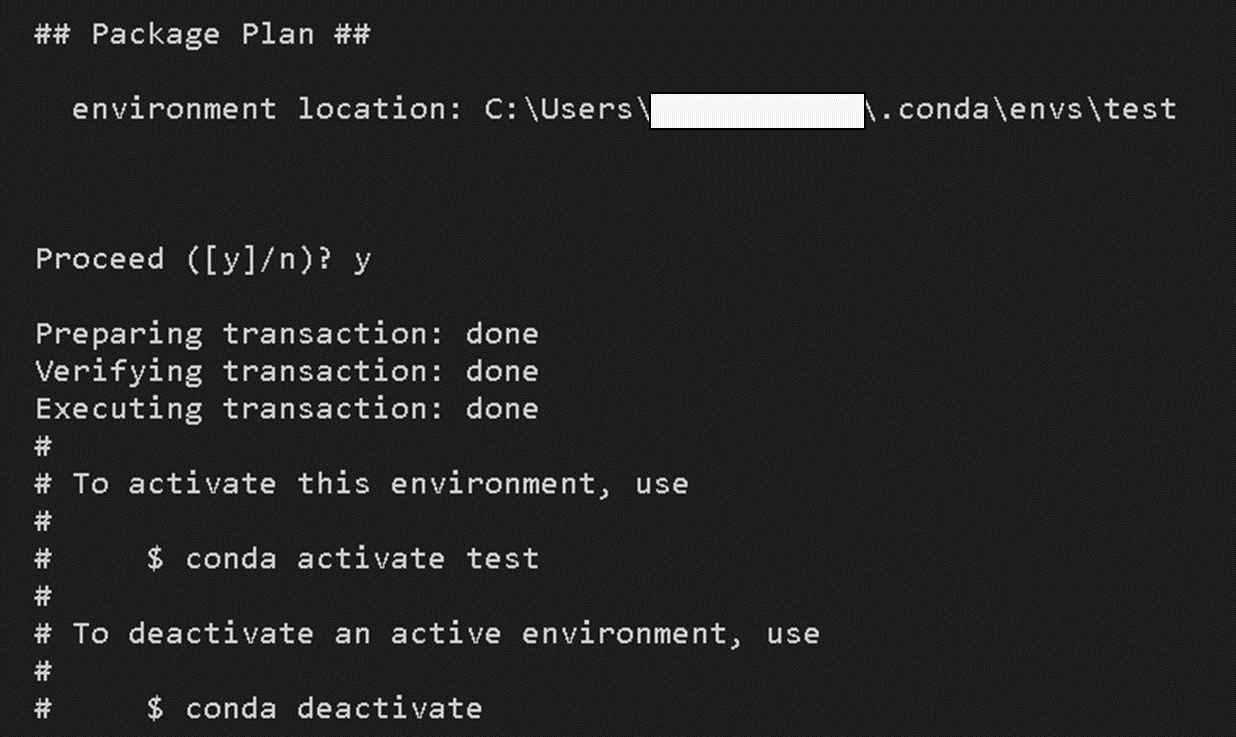
다시 conda env list을 입력해주면 방금 생성한 test 가상환경을 확인할 수 있습니다.

activate test 를 입력해, 가상환경을 활성화합니다.
print("hi") 를 입력해 출력 창에 제대로 출력되는지 확인합니다.
7. VS Code에서 가상환경 선택하기
파일>새 파일>Python 파일 을 선택합니다.
Ctrl + Shift + P을 선택하면 위의 창이 활성화됩니다.
여기서 Python:인터프리터 선택을 누릅니다.
방금 생성한 가상환경이 바로 보이지 않는 경우,
+인터프리터 경로입력 을 누르고 생성한 가상환경의 경로를 넣어 줍니다.
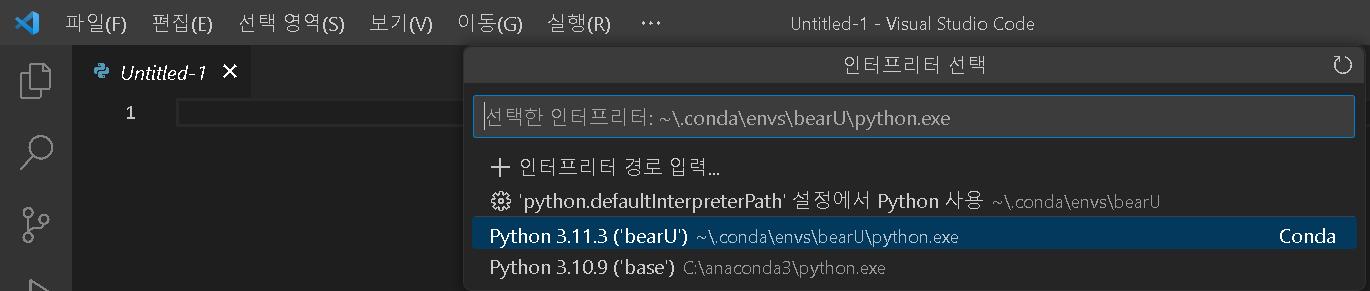
생성한 새 가상환경을 눌러주면 끝입니다.
+
아나콘다 명령어 모음
1. 버전
# 아나콘다 버전 확인
conda -V
conda --version
# 파이썬 버전 확인
python -V
python --version
# pip 버전 확인
pip -V
pip --version2. 업데이트
# 아나콘다를 최신 버전으로 업데이트
conda update conda
# 파이썬을 최신 버전으로 업데이트
conda update python
# pip을 최신 버전으로 업데이트
python -m pip install --upgrade pip
# 모든 패키지를 최신 버전으로 업데이트
conda update --all3. 가상환경
# 현재 활성화된 가상환경에 설치된 패키지 리스트
conda list
# 가상환경 리스트
conda env list
# 사용 가능한 패키지 버전
conda search <패키지이름>
# 파이썬 3.x버전의 가상환경 생성
conda create -n <가상환경이름> python=3.x
conda create --name <가상환경이름> python=3.x
# 현재 활성화된 가상환경의 패키지 삭제
conda remove <패키지이름>
# 특정 가상환경의 패키지 삭제
conda remove -n <가상환경이름> <패키지이름>
conda remove --name <가상환경이름> <패키지이름>
# 가상환경 삭제
conda env remove -n <가상환경이름>
conda env remove --name <가상환경이름>
# 현재 활성화된 가상환경에 패키지 설지
conda install <패키지이름>
# 특정 가상환경에 패키지 설치
conda install -n <가상환경이름> <패키지이름>
conda install --name <가상환경이름> <패키지이름>
# 특정 가상 환경에 패키지를 특정 버전으로 패키지 설치
conda install -n <가상환경이름> <패키지이름>==버전
conda install --name <가상환경이름> <패키지이름>==버전
# 가상환경 활성화
activate <가상환경이름>
# 가상환경 비활성화
conda deactivate'PROGRAMMING > CODING' 카테고리의 다른 글
| [Anaconda3] 아나콘다 터미널 명령어 모음 (0) | 2023.06.01 |
|---|---|
| [Anaconda3] 아나콘다 가상환경 위치 바꾸기 (User 말고 드라이브에) (0) | 2023.06.01 |
| 코드 에디터 알아보기 : IDLE, IDE, 텍스트 에디터 (0) | 2023.06.01 |
| [Python] 파이참, 아나콘다 : 설치, 파이썬 가상환경 세팅하기 (0) | 2023.05.23 |
| 무료 코딩 강의 - 스파르타 코딩 클럽, "직장인 코딩 용어 해설" (0) | 2022.01.10 |




댓글