728x90
반응형
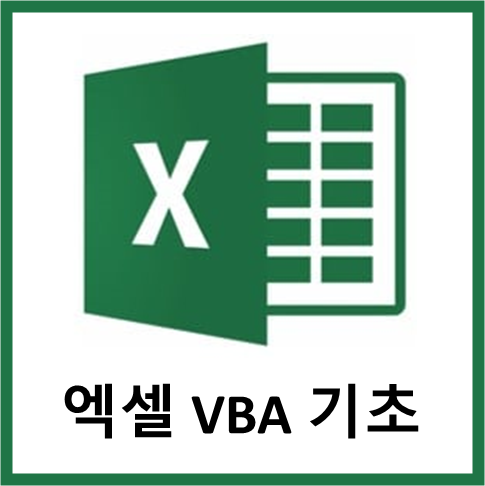
엑셀 매크로는 반복적인 작업을 자동화할 수 있는 강력한 기능입니다.
매크로를 사용하면 수작업으로 처리해야 하는 과정을 단축할 수 있으며, 업무 효율성을 높일 수 있습니다.
이번 글에서는 엑셀 매크로의 기초 개념과 사용법을 알아보겠습니다.
글 하단에서 간단한 매크로 예시도 함께 따라해 보세요.
함께 보면 좋을 글 : [엑셀] 엑셀 VBA 기초 문법 알아보기
반응형
1. 매크로란?
엑셀 매크로는 특정 작업을 자동으로 실행하는 기능입니다. 사용자의 작업을 기록하여 VBA(Visual Basic for Applications) 코드로 변환하고, 필요할 때 실행하여 동일한 작업을 반복 수행할 수 있습니다.
- 응용 프로그램 + 매크로 (Visual Basic) → 액셀 VBA (Visual Basic Application)
- 매크로의 기능
- 사용자 기능 추가
- 반복작업 일괄 처리
- 편리한 실행 방법
- 매크로의 기능
- 액셀 VBA의 코드
- 모든 코드를 외울 필요 없음.
- 자동 매크로 기록 + 직접 코딩하는 방법으로 작성.
- VBA 코드의 구조 이해하기
- 개체(Object) : 처리대상이 되는 사물
- 속성(Property) : 개체의 특성
- ex) 색깔
- 메서드(Method) : 개체의 행동
- ex) 복사한다/붙인다/작성한다.
자세한 코드의 구성은 아래 글을 참고하세요.
2. 매크로 사용을 위한 준비
매크로를 사용하기 전에 설정을 활성화해야 합니다.
- 엑셀을 실행하고 "파일" 메뉴로 이동합니다.
- "옵션"을 선택한 후 "보안 센터"로 이동합니다.
- "매크로 설정"에서 "모든 매크로 포함" 옵션을 선택하여 매크로 실행을 허용합니다.
- 개발 도구 탭을 활성화하려면 "리본 사용자 지정"에서 "개발 도구"를 체크합니다.

3. 매크로 기록 기능 사용하기
- "개발 도구" 탭에서 "매크로 기록" 버튼을 클릭합니다.
- 매크로 이름을 입력하고 "확인"을 누릅니다.
- 엑셀에서 수행할 작업을 실행합니다.
- 작업이 끝나면 "기록 중지" 버튼을 눌러 매크로 기록을 완료합니다.
- 매크로 제목
- 필수 입력 : 띄어쓰기, 특수문자 안 됨, underbar '_' 는 가능.
- 바로가기 키 : 대소문자는 구분하지 않음.
- 만약 Ctrl+c 를 입력한다면 본 문서가 열려 있는 동안은 내가 지정한 것이 우선이 됨. 즉 본 문서가 열려 있는 동안은 붙여넣기를 할 수 없음.

4. 매크로 실행하기
- "개발 도구" 탭에서 "매크로" 버튼을 클릭합니다.
- 바로가기 를 입력했다면 바로가기 키로 실행됩니다.
- 실행할 매크로를 선택하고 "실행" 버튼을 클릭하면 매크로가 실행됩니다.
5. VBA 코드 편집하기
매크로를 기록하면 VBA 코드로 저장됩니다. 이를 수정하면 더욱 유용한 자동화 작업을 만들 수 있습니다.
- "개발 도구" 탭에서 "Visual Basic" 버튼을 클릭합니다.
- 좌측의 "모듈"에서 생성된 매크로 코드를 확인하고 편집할 수 있습니다.
예제 코드:
Sub HelloWorld()
MsgBox "안녕하세요! 엑셀 매크로입니다."
End Sub이 코드를 실행하면 "안녕하세요! 엑셀 매크로입니다."라는 메시지가 표시됩니다.
- 엑셀 VBA 문법 작성하는 방법
- 간단한 동작은 '자동 매크로 기록'을 하여 자동으로 코드를 생성하기.
- Visual Basic 편집기에서 코드를 정리하기.
- 반복실행 등, '자동 매크로 기록'으로 구현이 불가능한 부분을 코드로 완성하기.
- VBA의 구조
- 개체.속성=속성값
- 개체.메서드 인수1, 인수2 ...
- 구분기호 :
- 마침표(.)
- 메서드의 인구 수분은 쉼표(,)
- 주의할 점
- 들여쓰기는 어떻게 해도 영향이 없음. 스페이스바, 탭 등등.
- 한 문장의 코드는 반드시 한 줄로 입력되어야 함.
- 주석문은 앞에 ' 을 쓰면 됨.
- 구분기호 :
😎생각해보기 : 아래 코드 예시에서 개체.속성 과 개체.메서드 는 각각 어디일까요?
'주석문 : 코드 예시
Sub 데이터가공1()
Range("A1").Select
ActiveCell.FormulaR1C1 = "날짜"
Range("B1").Select
ActiveCell.FormulaR1C1 = "습도"
Range("C1").Select
ActiveCell.FormulaR1C1 = "온도"
Columns("A:A").Select
Selection.TextToColumns Destination:=Range("A1"), DataType:=xlFixedWidth, _
FieldInfo:=Array(Array(0, 1), Array(10, 9)), TrailingMinusNumbers:=True
Columns("A:C").Select
Columns("A:C").EntireColumn.AutoFit
Range("A1").Select
End Sub
6. 매크로 저장 및 파일 형식
매크로가 포함된 엑셀 파일은 .xlsm 형식으로 저장해야 합니다. 일반 .xlsx 형식으로 저장하면 매크로가 삭제되므로 주의하세요.
* 확장자
원래 엑셀 : xlsx
매크로 포함 시 (VBA 사용 시) : xlsm
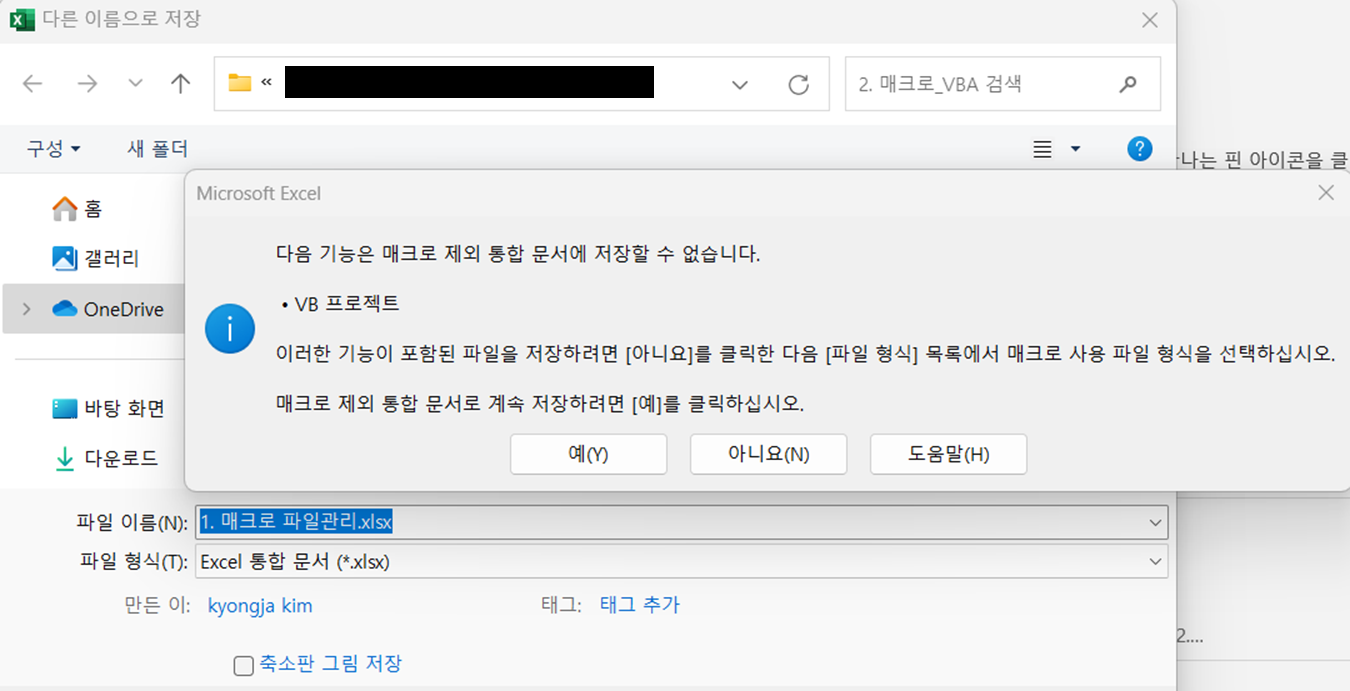
- 매크로가 포함된 통합 문서 열기 → '편집 사용' 클릭

728x90
7. 엑셀 매크로를 사용하기 위한 꿀팁
- 기본 설정 : 프로젝트 탐색기 / 속성 창 을 항상 열어 두세요.
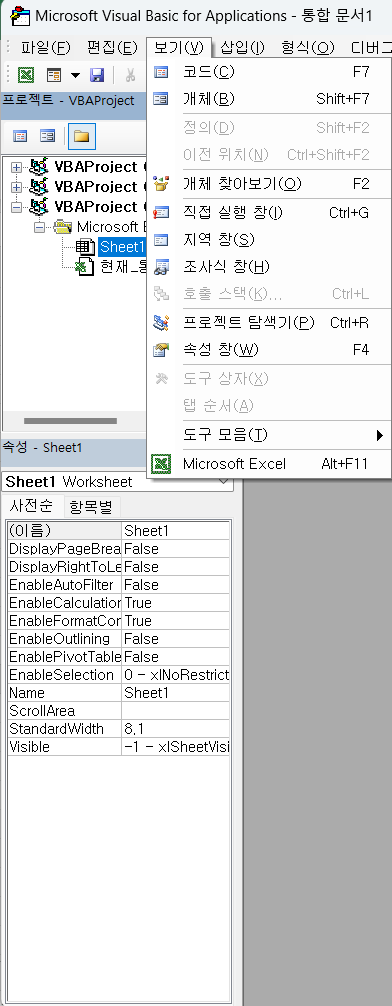
- 매크로 글꼴 변경하기
- 기본 설정인 돋움체의 경우 I와 L의 오타가 많이 납니다.
- 엑셀 매크로 글꼴 변경 방법
- VBA 편집기 열기 (Microsoft Visual Basic for Application)
- 도구 - 옵션 - 편집기 - 편집기 형식 - 글꼴(F)
- 글꼴에 입력 후 Ctrl + ↓

변경 전 후를 비교해 봅시다. (돋움 -> Verdana)
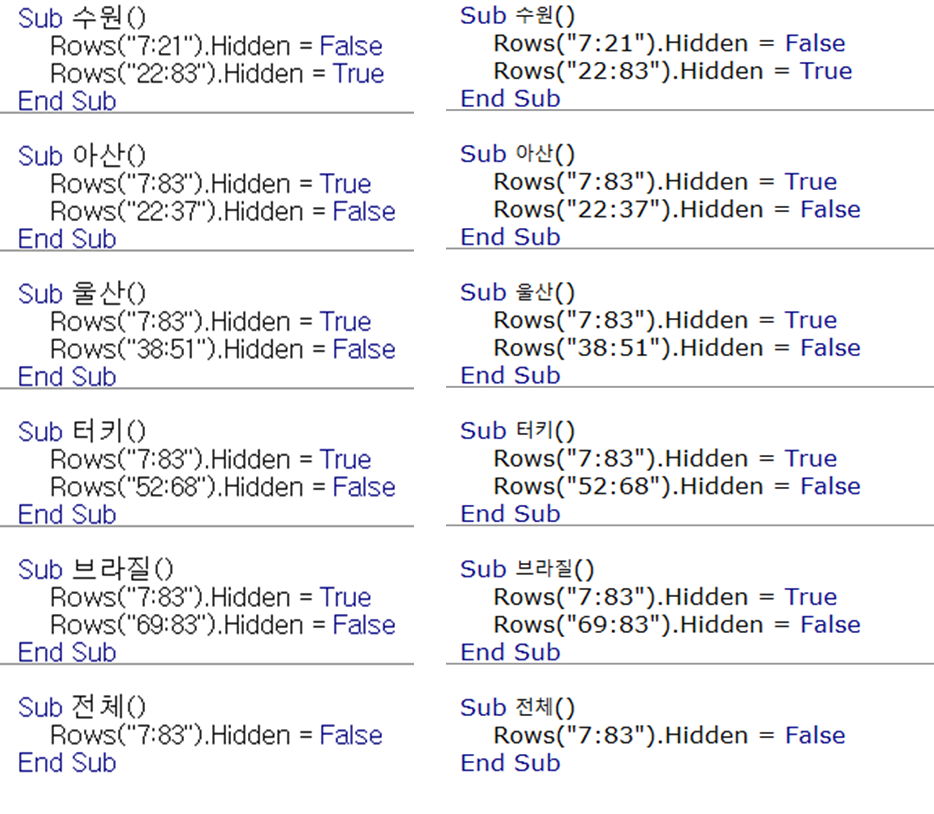
728x90
반응형
'PROGRAMMING > EXCEL&ACCESS' 카테고리의 다른 글
| [엑셀 VBA] 매크로 이름과 바로가기 키 수정하기 (0) | 2025.02.14 |
|---|---|
| [엑셀 VBA] 엑셀 VBA에서 화면 업데이트 끄기 (Application.ScreenUpdating = False) (0) | 2025.02.13 |
| [엑셀] 빈 셀에 데이터 한 번에 입력하기 (0) | 2025.02.12 |
| [컴활 실기 1급] 엑셀/엑세스/프로시저 같은 기능 다른 함수 및 명령어 정리 (0) | 2023.03.06 |
| [컴활 실기 1급] 엑셀, 액세스 서식코드 모음/정리/요약 (0) | 2023.03.06 |




댓글