[ 컴퓨터 활용능력 게시글 타래 ]
1. 컴퓨터 활용 능력 1급, 2급 알아보기 : 컴퓨터 활용 능력 1급, 2급 알아보기
2. 컴활 1급 준비 전 필독 : 컴활 1급 준비 꿀팁 ! 접수/필기/액셀/액세스
3. 컴퓨터 활용 능력 1급 필기 공부법과 후기 : 컴활 1급 필기 빠르게 합격하기! / 직장 병행 후기
4. 컴퓨터 활용 능력 1급 실기 공부법과 후기 : 컴활 1급 실기 빠르게 합격하기! / 직장 병행 후기
5. (실기) 스프레드시트 (엑셀) 요약 : 본 게시글
6. (실기) 스프레드시트 (엑셀) 실전 전략 :엑셀(스프레드시트) 실기_기출 분석/실전 전략
7. (실기) 데이터베이스 (엑세스) 요약 : 엑세스(데이터베이스)실기_이론 총정리/단축키 정리
8. (실기) 데이터베이스 (엑세스) 실전 전략 :엑세스(데이터베이스) 실기_기출 분석/실전 전략
9. 컴퓨터 활용 능력 응시 전 필수 체크리스트 (자료 공유) : 시험 전 체크 리스트 - 컴퓨터 활용 능력 1급/2급
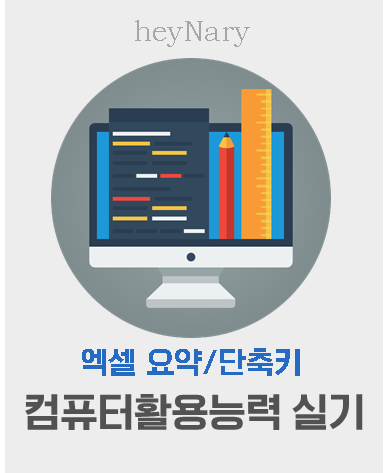
!! 시험 전 1회독 필수 !!
전반적인 컴활 실기 1급 엑셀 영역에 대한 놓치기 쉬운 부분을 정리하는 요약입니다.
평소 숙지하면 좋은 엑셀 단축키도 함께 정리하였습니다.
본 내용은 빠뜨린 개념이 없는지 확인하는 목적으로 사용하고, 반드시 기출문제를 풀어봐야 합니다.
기출문제 및 실전에서 사용할 전략의 경우 엑셀(스프레드시트) 실기_기출 분석/실전 전략을 참고하세요!
[알고 가면 좋은 기본 엑셀 단축키]
숙지하면 손이 빨라지는 기본 단축키입니다.
실기 시험 진행 시 꼭 숙지하면 좋을 단축키는 하단에 이론과 함께 정리되어 있습니다.
- 수식 입력 시 커서 이동을 위해 방향키를 눌렀을 때 셀 이동이 될 때 : F2
- 방향기 이동 시 Point Mode (셀 이동), 편집 Mode (수식 내 이동) 의 2가지가 있으므로 F2로 Mode을 바꿀 수 있다.
- 일반 단축키
- 차트 시트 만들기 : Alt + F1
- 이전 작업 반복 : F4
- 찾기 : Ctrl + F
- 찾아 바꾸기 : Ctrl + H
- 선택하여 붙여넣기 : Ctrl + Alt + V
- 실행 취소 / 다시 실행 : Ctrl + Y / Z
- 행 선택 : Alt + Space
- 열 선택 : Ctrl + Space
- 시트 편집 관련 단축키
- 화면 확대/축소 : Ctrl + 마우스휠, 또는 +/-
- 셀 범위 삽입/삭제 : Ctrl + +/-
- 행/열 숨기기 : Ctrl + 9/0
- 행/열 숨기기 취소 : Ctrl + Shift + 9/0
- 그룹 해제/설정 : Alt + Shift + ←/→
- 셀 서식 관련 단축키
- 행 높이 자동맞춤 : Alt + H + O + A
- 열 너비 자동맞춤 : Alt + H + O + I
- 오른쪽 정렬 : Alt + H + A + R
- 왼쪽 정렬 : Alt + H + A + L
- 가운데 정렬 : Alt + H + A + C
- 글꼴 취소선 : Ctrl + 5
- 글꼴 밑줄 : Ctrl + U
- 글꼴 굵게 : Ctrl + B
- 글꼴 기울임꼴 : Ctrl + I
- 글꼴 대화상자 실행 : Ctrl + Shift + F
- 셀 서식 대화상자 실행 : Ctrl + 1
- 함수 관련 단축키
- 상대참조를 절대참조로 형식 변경 : F4
- 수식 보기 : Ctrl + ~
[엑셀]
기본작업
- 고급필터/자동필터
- 고급필터 : 수식을 입력해 데이터를 필터하여 추출한다.
- 추출할 필드명을 복사위치에 작성 시 해당 필드만 필터되어 추출된다.
- 자동필터 : 데이터 자체에 필터링을 설정하여 바로 추출한다.
- 필터 단축키 : Ctrl + Shift + L
- 필터/목록 펼치기 : Alt + ↓
- 엑셀 자체적으로 제공하는 기능을 사용한다.
- 필터 단축키 : Ctrl + Shift + L
- 고급필터 : 수식을 입력해 데이터를 필터하여 추출한다.
- 조건부 서식
- 수식 입력 시 '=' 입력 필수, 액세스는 없이 시작한다.
- 조건부서식 적용 시 필드명 행은 제외하고 데이터만 선택한다.
- 상세 설정 적용 시 "새 규칙" 선택, 자체 제공 기능 적용 시 "셀 강조 규칙, 상위/하위 규칙, 데이터 막대, 색조, 아이콘 집합" 이 있다.
- 시트 보호와 통합 문서 보기
- 셀 서식 대화상자 실행 단축키 : Ctrl + 1
- 모든 셀에는 기본적으로 '셀 잠금'이 설정되어 있다.
- 차트 영역 서식은, 그래프 외 영역을 우클릭해야 메뉴에서 확인 가능하다. (그래프 영역 선택 시 "그림 영역 서식"이 열림)
- [시트보호] 대화상자에는 기본적으로 '잠긴 셀의 내용과 워크시트 보호'가 설정되어 있다.
- [시트보호] 를 해제하려면 [검토]-[변경 내용]-[시트보호] 를 클릭한다.
- 페이지 레이아웃
- [페이지설정] 대화상자에서 페이지, 여백, 머리글/바닥글, 시트 (인쇄 영역, 인쇄 제목, 인쇄 스타일 (눈금선, 흑백, 간단하게, 행/열 머리글)) 설정이 가능하다.
- 외부 데이터 가져오기
- 쿼리 마법사 실행 순서 : 열 선택 / 데이터 필터 / 정렬 순서 / 마침
계산 작업
- 계산식
| 산술연산자 | |||||
| 연산자 | 기능 | 연산자 | 기능 | 연산자 | 기능 |
| + | 더하기 | * | 곱하기 | ^ | 거듭제곱 |
| - | 빼기 | / | 나누기 | % | 백분율 |
| 비교연산자 | |||||
| 연산자 | 기능 | 연산자 | 기능 | 연산자 | 기능 |
| > | 초과 | < | 미만 | = | 같다 |
| >= | 이상 | <= | 이하 | <> | 같지않다 |
| 연결연산자 | |||||
| 연산자 | 기능 | ||||
| & | 여러 데이터를 하나로 연결 | ||||
| 예) "커피"&"가격 : "&3500 | 커피가격 : 3500 | ||||
* 2023년 새로운 컴활 엑셀 함수 정리
AREAS : 영역 수
TRANSPOSE : 행/열 바꿈
입력될 곳을 미리 블럭설정 후, TRANSPOSE(영역) 후 Ctrl+Shift+Enter / TRANSPOSE({“배열요소1”,”배열요소2“,…}) 로 입력
INDIRECT : 지정한 셀주소
FIXED(숫자,소숫점자리,쉼표 유무) : 수를 고정 소수점 형식의 텍스트로 바꿈
ADDRESS(행번호,열번호,참조영역의 유형,(논리),(Sheet_text)) : 셀주소
CELL(확인해 볼 속성,셀) : 셀의 속성
RANDBETWEEN(수1,수2) : 두 수 중의 난수
SIGN(수) : 수의 부호값 (정수면 1, 0이면 0, 음수면 -1)
SQRT : 수의 제곱근
ISERROR : 오류면 TRUE
- 데이터베이스 함수
| 조건을 만족하는 자료들에 대한 각종 분석 | |
| 형식 : 함수(데이터베이스 범위,필드,조건범위) | |
| 연산자 | 기능 |
| DSUM | 조건에 맞는 데이터의 합계 |
| DAVERAGE | 조건에 맞는 데이터의 평균 |
| DCOUNT | 조건에 맞는 데이터의 숫자 개수 |
| DCOUNTA | 조건에 맞는 공백이 아닌 데이터의 숫자 개수 |
| DMAX | 조건에 맞는 데이터의 최대값 |
| DMIN | 조건에 맞는 데이터의 최소값 |
| DSTDEV | 조건에 맞는 데이터의 표준편차 |
| DVAR | 조건에 맞는 데이터의 분산 |
| DGET | 조건에 맞는 고유한 데이터를 추출 |
| DPRODUCT | 조건에 일치하는 값을 곱함 |
* 조건 입력 : 필드명이 위, 조건이 아래에 가게 입력한다.
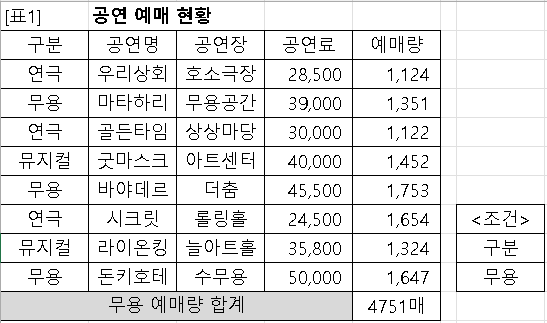
- 수학과 삼각 함수
| 연산자 | () | 기능 | 예시 |
| SUM | 인수1,인수2.. | 총합 | SUM(1,4)=5 |
| SUMIF | 범위,조건,합계 범위 | 조건에 맞는 값 총합 | SUMIF(A1:A10,">=40",C1:C10)= |
| SUMIFS | 합계를 구할 범위,조건 범위1,조건1,조건 범위2,조건2,.. | 여러 조건에 맞는 값 총합 | SUMIFS(A1:A10,B1:B10,">10",C1:C10,"<5")= |
| ROUND | 인수,자릿수 | 반올림 | ROUND(3.141592,0)=3 |
| ROUNDUP | 인수,자릿수 | 올림 | ROUNDUP(3.141592,0)=4 |
| ROUNDDOWN | 인수,자릿수 | 내림 | ROUNDDOWN(3.141592,0)=3 |
| ABS | 숫자 | 절대값 | ABS(-2023)=2023 |
| MOD | 인수,제수 | 나머지 | MOD(5,2)=1 |
| TRUNC | 인수,자릿수 | 지정한 자릿수를 소수점 아래에 남기고 나머지 자리 버림 | TRUNC(5.2555,2)=5.25 |
| INT | 인수 | 인수를 넘지 않는 가장 가까운 정수 | INT(5.2555)=5 |
| SQRT | 숫자 | 양의 제곱근 | SQRT(9)=3 |
| FACT | 숫자 | 계승 | FACT(3)=6 |
| POWER | 인수1,인수2.. | 거듭제곱승 | POWER(2,4)=16 |
| EXP | 수치 | e의 거듭제곱승 | EXP(2)=7.389056 |
| PRODUCT | 수치1,수치2.. | 수치를 모두 곱함 | PRODUCT(1,4)=4 |
| SUMPRODUCT | 배열1,배열2.. | 수치배열에 대응하는 요소의 곱의 합 | SUMPRODUCT({1,2,3},{7,8,9})=50 |
| RAND | 0 이상 1 미만의 난수 | RAND()=0.70091 (랜덤) | |
| RANDBETWEEN | 최소,최대 | 수치 이상 ~ 이하의 수치를 분포로 하는 정수 난수 | RANDBETWEEN(1,4)=3.12355 |
| PI | 원주율 | 3.141593 | |
| MDETERM | 정방배열 | 행렬식 | MDETERM({3,2,3;4,5,6;7,8,9})=-6 |
| MINVERSE | 정방배열 | 역행렬식 | MINVERSE({3,2,3;4,5,6;7,8,9})=0.5 |
| MMULT | 정방배열1,정방배열2.. | 두 배열의 행렬곱 | MMULT({1,2;3,4;5,6},{6,5,4;3,2,1})=12 |
[참고-배열]
*배열의 행렬식
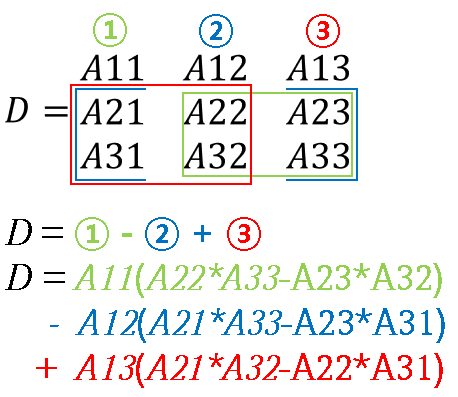
*배열의 역행렬

*두 배열의 행렬곱

- 통계 함수
| 연산자 | () | 기능 | 예시 |
| AVERAGE | 인수1,인수2… | 인수들의 평균값 | AVERAGEA(10,20,30)=20 |
| AVERAGEA | 인수1,인수2… | 문자열이나 논리값이 있는 인수들의 평균값 | AVERAGEA(10,20,30,TRUE)=15.25 (텍스트와 FALSE는 0, TRUE는 1로 계산) |
| AVERAGEIF | 범위,조건,평균을 구할 범위… | 조건을 만족하는 모든 셀의 평균 | AVERAGEIF(A2:A5,">2000",B2:B5) |
| AVERAGEIFS | 평균범위,조건범위1,조건1,조건범위2,조건2,… | 여러 조건을 만족하는 모든 셀의 평균 | |
| MIN | 인수1,인수2… | 최소값 | MIN(10,20,30)=10 |
| MINA | 값1,값2,값2… | 숫자, 논리, 텍스트 등 인수 목록에서 최소값 | MINA(0,0.1,FALSE)=0 |
| MAX | 인수1,인수2… | 최대값 | MAX(10,20,30)=30 |
| MAXA | 값1,값2,값2… | 숫자, 논리, 텍스트 등 인수 목록에서 최대값 | MINA(0,0.1,TRUE)=1 |
| LARGE | 배열,K | 배열에서 K번째 큰 값 | LARGE(A1:A10,3)= |
| SMALL | 배열,K | 배열에서 K번째 작은 값 | SMALL(A1:A10,3)= |
| RANK.AVG | 값,참조 영역,[순위 결정 방법] | 참조 영역에서 순위를 구함(동순위면 평균 순위 반환) | 2 셀이 공동 4위이면 값 = 4.5 (순위 결정 방법 : 0이나 생략 - 내림차순 / 0이 아닌 값 - 오름차순) |
| RANK.EQ | 값,참조 영역,[순위 결정 방법] | 참조 영역에서 순위를 구함(동순위면 높은 순위 반환) | 2 셀이 공동 4위이면 값 = 4 (순위 결정 방법 : 0이나 생략 - 내림차순 / 0이 아닌 값 - 오름차순) |
| VAR | 표본의 범위 | 분산 | |
| STDEV | 표본의 범위 | 표준 편차 | |
| MEDIAN | 인수1,인수2… | 중간값 | MEDIAN(10,20,50,90,70)=50 |
| MODE | 인수1,인수2… | 최빈값 | MODE(10,20,20,90)=20 |
| COUNT | 인수1,인수2… | 수치 데이터 개수 | |
| COUNTA | 인수1,인수2… | 인수 중 공백이 아닌 데이터 개수 | |
| COUNTBLANK | 범위 | 공백인 셀의 개수 | |
| COUNTIF | 조건 범위, 조건 | 조건에 맞는 셀의 개수 | |
| COUNTIFS | 조건범위1,조건1,조건범위2,조건2,… | 여러 범위에 걸쳐 조건을 적용하고 모든 조건에 만족하는 셀의 개수 | |
| FREQUENCY | 데이터 배열, 구간 배열 | 데이터의 도수 분포를 세로 배열형태로 구함 (Ctrl+Shift+Enter) |
|
| PERCENTILE | 배열,K | 배열(범위)에서 K번째 백분위 수 | PERCENTILE({1,2,3,4,5},0.2)=1.8 |
| GEOMEAN | 인수1,인수2… | 양수 데이터 집합의 기하 평균 | |
| HARMEAN | 인수1,인수2… | 양수 데이터 집합의 조화 평균 |
[참고-산술 평균과 기하 평균과 조화 평균]
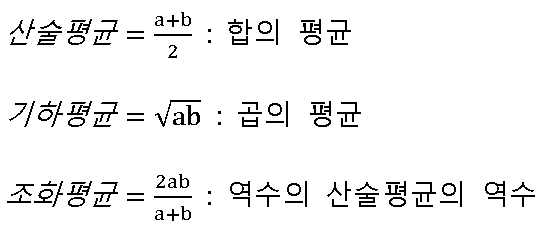
* 조건에 조건식이 들어갈 때 : 부등호에만 따옴표를 사용하고 &으로 조건식을 써 준다.
EX) COUNTIFS(A10:A20,">200",B10:B20,">="&AVERAGE(B10:B20))&"명"
↘ A10~A20 : >200
↘ B10~B20 : B10~B20의 평균 이상
- 찾기/참조 함수
| 연산자 | () | 기능 | 예시 |
| LOOKUP | 검색값,검사범위,대응범위 검색값,배열 |
검사범위에서 검색값을 찾아 대응범위에서 같은 위치의 값을 표시 배열에서 검색값을 찾아 마지막 행/열의 같은 위치에 있는 값을 표시 |
LOOKUP("가",A1:A5,B1:B5)=LOOKUP("가",A1:B5) : "가"를 A1:A5에서 찾아 B1:B5의 같은 위치에 있는 값을 표시 |
| VLOOKUP | 검색값,범위,열번호,[검색 유형] | 수직표를 참조 [검색 유형] TRUE/생략 : 근사값 FALSE/0 : 정확한 값 |
VLOOKUP("가",A1:B5,2,0) : "가"를 범위의 첫 열에서 찾아 지정한 열번호에서 같은 행의 값을 표시 |
| HLOOKUP | 검색값,범위,열번호,[검색 유형] | 수평표를 참조 [검색 유형] TRUE/생략 : 근사값 FALSE/0 : 정확한 값 |
HLOOKUP("가",A1:C5,2,0) : "가"를 범위의 첫 행에서 찾아 지정한 행번호에서 같은 열의 값을 표시 |
| TRANSPOSE | 배열 | 배열의 수평/수직 방향을 서로 바꾸어 나타나게 함 (Ctrl+Shift+Enter 입력) |
|
| INDEX | 범위,행번호,열번호,참조영역번호 | 표나 범위 값, 값에 대한 참조 영역을 구함 | INDEX({1,2,3;4,5,6;7,8,9},1,3) : 배열에서 (1,3)의 값 |
| OFFSET | 기준,행수,열수,[높이],[폭] | 기준으로부터 행수, 열수만큼 떨어진 곳의 특정 높이와 너비의 참조 영역을 표시 | OFFSET(A1,2,2,1,1) : A1셀에서 2행, 2열 이동한셀에서의 1행, 1열 셀의 값 |
| CHOOSE | 인덱스 번호,값1,값2 | 인덱스 번호에 위치에 있는 값 | |
| MATCH | 검사값,검사범위,[검사유형] | 검사값을 검사범위에서 검색하여 대응하는 값이 있는 경우 상대적 위치 [검사 유형] 1 : 작거나 같은 값 중 최대값 0 : 같은 첫째 값 -1 : 크거나 같은 값 중 최소값 |
|
| ADDRESS | 행번호,열번호,참조유형 | 지정된 행/열번호에서의 셀의 주소 | ADDRESS(4,5)=$E$4 |
| AREAS | 참조 | 참조 영역에 있는 (개체가 있는) 영역 수 | |
| COLUMN | 참조 | 참조 영역의 열 번호 | |
| COLUMNS | 배열 | 참조 영역의 열 수 | |
| ROW | 참조 | 참조 영역의 행 번호 | |
| ROWS | 배열 | 참조 영역의 행 수 | |
| HYPERLINK | 대상 문서 경로 또는 파일 이름, 셀에 표시되는 이동 텍스트 또는 숫자 값 | ||
| INDIRECT | 참조할 텍스트 | 텍스트 문자열로 지정한 셀 주소 | |
*LOOKUP 류 함수 : 검색값을 범위에서 찾을 때, 숫자로 된 검색값을 "100 미만" 등의 텍스트여도 가능하다.
- 날짜/시간 함수
| 연산자 | () | 기능 |
| YEAR | 일련번호 또는 날짜 문자열 | 날짜의 연도 |
| MONTH | 일련번호 또는 날짜 문자열 | 날짜의 월 |
| DAY | 일련번호 또는 날짜 문자열 | 날짜의 일자 |
| HOUR | 일련번호 또는 시간 문자열 | 시간의 시 |
| MINUTE | 일련번호 또는 시간 문자열 | 시간의 분 |
| SECOND | 일련번호 또는 시간 문자열 | 시간의 초 |
| TODAY | 컴퓨터 시스템 현재 날짜 | |
| NOW | 컴퓨터 시스템 현재 날짜 및 시간 | |
| DATE | 연,월,일 | 지정한 연,월,일로 날짜 데이터 |
| TIME | 시,분,초 | 지정한 시,분,초로 날짜 데이터 |
| WEEKDAY | 날짜 문자열, 종류 | 날짜 문자열의 요일 일련 번호 [종류] 1 : 일요일을 1로 시작 2 : 월요일을 1로 시작 3 : 월요일을 0으로 시작 |
| DAYS | 종료 날짜, 시작 날짜 | 일 수 계산 (종료 날짜-시작 날짜) |
| DATEVALUE | 날짜 문자열 | 문자열 날짜에 해당하는 일련 번호 |
| EDATE | 시작 날짜,개월 수 | 시작 날짜에 개월 수를 더한 날의 일련 번호 |
| EMONTH | 시작 날짜,개월 수 | 시작 날짜에 개월 수를 더한 달의 마지막 날짜의 일련 번호 |
| NETWORKDAYS | 시작 날짜,끝 날짜,[휴일] | 휴일을 제외한 시작 날짜와 끝 날짜 사이 업무일 |
| WEEKNUM | 날짜,요일을 결정할 숫자 | 특정 날짜의 주 번호를 반환 |
| WORKDAY | 시작 날짜,날짜 수,[휴일] | 시작 날짜에 날짜 수에서도 평일 수만을 적용한 날짜의 일련 번호 |
- 텍스트 함수
| 연산자 | () | 기능 |
| LEN | 텍스트 | 문자열의 길이 |
| LEFT | 텍스트,문자수 | 왼쪽에서부터 지정한 문자수만큼 추출 |
| MID | 텍스트,시작위치,문자수 | 시작위치에서 지정한 문자수만큼 추출 |
| RIGHT | 텍스트,문자수 | 오른쪽에서부터 지정한 문자수만큼 추출 |
| LOWER | 텍스트 | 소문자로 변환 |
| UPPER | 텍스트 | 대문자로 변환 |
| PROPER | 텍스트 | 첫문자만 대문자, 나머지 소문자 변환 |
| TRIM | 텍스트 | 단어 간 공백을 1개만 두고 나머지 삭제 |
| REPLACE | 텍스트1,시작위치,문자수,텍스트2 | 텍스트1에서 시작위치로부터 해당 문자수만큼 텍스트 2로 바꿈 |
| SUBSTITUTE | 텍스트1,텍스트2,텍스트3 | 텍스트1에서 텍스트2를 텍스트3으로 바꿈 |
| VALUE | 텍스트 | 텍스트를 숫자로 변환함 |
| TEXT | 숫자값,표시형식 | 숫자 값을 표시 형식을 지정해 텍스트로 변환함 |
| FIXED | 수치,소수점 이하 자릿수,콤마 표시 여부 | 수를 반올림하여 텍스트로 만듦 [콤마 표시 여부] TRUE : 콤마 표시하지 않음 FALSE/생략 : 콤마를 천 단위마다 표시 |
| CONCATENATE | 텍스트1,텍스트2,텍스트3 | 여러 텍스트를 한 텍스트로 합침 |
| EXACT | 텍스트1,텍스트2 | 대/소문자를 구분해 텍스트값에서 다른 텍스트가 있으면 FALSE, 같은 텍스트이면 TRUE |
| REPT | 반복할 텍스트, 반복할 횟수 | 횟수만큼 텍스트를 반복 |
| FIND | 찾을 텍스트, 찾을 텍스트를 포함한 텍스트 | 대/소문자를 구분해 텍스트가 어느 위치에 있는지 문자 단위로 찾음 |
| FINDB | 찾을 텍스트, 찾을 텍스트를 포함한 텍스트 | FIND를 바이트 단위로 찾음 |
| SEARCH | 찾을 텍스트, 찾을 텍스트를 포함한 텍스트 | 대/소문자 구분 없이 텍스트가 어느 위치에 있는지 문자 단위로 찾음 |
| SEARCHB | 찾을 텍스트, 찾을 텍스트를 포함한 텍스트 | SEARCH를 바이트 단위로 찾음 |
- 논리 함수
| 연산자 | () | 기능 |
| IF | 조건식,값1,값2 | 참이면 값1, 거짓이면 값2 |
| AND | 조건1,조건2,.. | 모든 조건이 참이면 TRUE, 나머지는 FALSE |
| OR | 조건1,조건2,.. | 모든 조건이 거짓이면 FALSE, 나머지는 TRUE |
| TRUE | ||
| FALSE | ||
| NOT | 논리식 | |
| FERROR | 수식,값 | 수식에서 오류가 발생할 경우 지정한 값을 반환 |
- 재무 함수
| 연산자 | () | 기능 |
| FV | 이율,납입횟수,정기납입액,[현재가치][납입시점] | 정기적으로 일정 기간 동안 은행에 적립할 때의 미래가치 예금/적금 [납입시점] 0/생략 : 월말 / 1 : 월초 |
| PMT | 이율,불입총횟수,현재가치,[미래가치],[납입시점] | 대출금(투자총액)에서 정기적으로 납입되는 금액 대출 원금 상환/돈 모으기 |
| PV | 이율,납입횟수,정기납입액,[현재가치][납입시점] | 투자액의 현재가치 현재가치 |
| NPV | 할인율,값1,값2.. | 투자액과 그 후 일정 수입이 보장될 때 현재가치 |
| AMORDEGRC | 비용,자산취득일,첫째 회계 기간의 마지막 날짜,잔존 가치,기간,감가 상각률,날짜 체계 | 매 회계 기간의 감가 상각액 (비용을 지출해서 구입한, 장기간 사용하는 자산의 비용화) |
| AMORLINC | 비용,자산취득일,첫째 회계 기간의 마지막 날짜,잔존 가치,기간,감가 상각률,날짜 체계 | 매 회계 기간의 감가 상각액 (비용을 지출해서 구입한, 장기간 사용하는 자산의 비용화) |
| DB | 취득가치,잔존가치,내용연수,기간,첫 해의 개월 수 | 정률법을 사용해 특정 기간 동안의 감가 상각액 |
| DDB | 취득가치,잔존가치,내용연수,잔액이 감소하는 비율 | 이중 체감법에 의해 첫 해의 감가 상각액, 연차가 경과할수록 상각액이 작아짐 |
| SLN | 비용,잔존가치,내용연수 | 매년 동일 액수를 감가 상각을 구함(정액법) |
| SYD | 취득가치,잔존가치,내용연수,기간 | 마지막 연차의 감가 상각액을 구한 후 계속 더해가며 이전 연차의 감가 상각을 구함(연수합계법) |
*[참고] 감가 상각 : 구입한 자산이 시간이 지날수록 가치가 떨어질 때, 자신의 가치 하락을 기록하는 방법
1. 정액법 : 고정자산이 내용년수만큼 균일하게 감가 상각
2. 정률법 : 시간이 갈수록 감가상각비가 줄어드는 경향
3. 이중 체감법 : 정률법, 그러나 상각률을 간편하게 정액법에 의한 상각률의 2배로 적용
4. 연수 합계법 : 초기에 상각을 많이 하고, 매년 상각비가 줄어드는 가속 상각법
- 정보 함수
| 연산자 | () | 기능 |
| ISBLANK | 검사 대상 | 공백 셀인지 조사 |
| ISERROR | 검사 대상 | 에러 값인지 조사 |
| CELL | 정보유형텍스트,[참조주소] | 셀 서식, 위치, 내용 정보 반환 |
| ISERR | 값 | #N/A를 제외한 오류라면 TRUE |
| ISODD | 숫자 | 홀수이면 TRUE |
| ISEVEN | 숫자 | 짝수이면 TRUE |
| ISLOGICAL | 값 | 논리값이면 TRUE |
| ISTEXT | 값 | 텍스트이면 TRUE |
| ISNONTEXT | 값 | 텍스트가 아니면 TRUE |
| ISNUMBER | 값 | 숫자면 TRUE |
| TYPE | 값 | 데이터 형식을 나타냄. 1 : 숫자, 2 : 텍스트, 4 : 논리 값, 16 : 오류 값 |
- 배열 수식
| 배열 수식의 원리 | ||
| 나열 | AND : * | OR : + |
| 만족 | 만족 : TRUE (1) | 불만족 : FALSE (0) |
| 수식 입력 | Ctrl+Shift+Enter | |
| 함수 | 기능 | |
| SUM | 합계 | |
| SUM,IF | 합계 | |
| SUM | 개수 | |
| SUM,IF | 개수 | |
| COUNT,IF | 개수 | |
| AVERAGE,IF | 평균 | |
| MAX,IF | 최대값 | |
| LARGE,IF | N번째 큰 값 | |
| INDEX,MATCH,MAX | 행(열)에 값을 찾을 때 |
- 사용자 정의 함수
- 함수 입력
- 1. Alt+F11
- 2. [삽입]-[모듈]
- 3. 합수 정의
- 4. 시트에 함수 적용
- 함수 입력
분석 작업
- 피벗 테이블
- 피벗 테이블 단축키
- 피벗 차트 보고서 만들기 : F11
- 피벗 차트 만들기 : Alt + F1
- 피벗 테이블 항목 숨기기 : Ctrl + -
- 피벗 테이블 그룹화 해제/설정 : Alt + Shift + ←/→
- 피벗 테이블 전체 선택 : Ctrl + A
- 외부 쿼리를 피벗 테이블로 가져오려면 [데이터 필터], [정렬 순서] 에서 설정 없이 [다음]을 클릭하고, [데이터 가져오기] 에서 바로 [피벗 테이블 보고서] 를 선택해야 한다.
- 외부 테이블을 피벗 테이블로 가져오려면 [피벗 테이블 만들기]에서 '데이터 모델에 이 데이터 추가' 를 체크해야 한다.
- [피벗 테이블 도구]는 상단 메뉴탭에서 확인할 수 있다. 피벗 테이블 스타일 등을 선택할 수 있다.
- [피벗 테이블 옵션]은 테이블 안에 셀 포인터가 있을 때 우클릭 시 메뉴가 확인된다.
- 필드 행에 대해 그룹은 필드 선택 후 우클릭 시 [그룹] 메뉴에서 편집한다.
- 피벗 테이블에 필터를 사용 시, 피벗 테이블 왼쪽 상단에서 2칸 위에 필터 필드가 생성된다.
- [값 필드 설정]은 필드를 더블클릭하면 해당 필드에 포함된 데이터에 대한 표시 형식을 편집할 수 있다.
- 피벗 테이블 단축키
- 데이터 유효성 검사
- [데이터]-[데이터 도구] 그룹에서 [데이터 유효성 검사]를 선택한다.
- 제한대상이 목록일 때, 여러 목록은 '원본'에 콤마 로 구분한다.
- 중복된 항목 제거
- [데이터]-[데이터 도구] 그룹에서 [중복된 항목 제거]를 선택한다. 이 때, 필드명 좌측 상단에 셀 포인터가 있으면 자동으로 데이터가 선택된다.
- 데이터 표
- 가상분석 : 하나 또는 2개의 X, Y 에 대해서, 특정 수식이 지정되어 있을 때 데이터 표를 채워 준다.
- 감가상각액 = (취득원가 - 잔존가액) × (내용연수의 역순 / 내용연수의 합계) : 자산을 이용하는 기간 즉, 내용연수에 걸쳐 배분할 총비용. 자산의 취득원가에서 잔존가치를 차감한 금액.
- 수식을 데이터 표의 좌측 상단에 입력하고 데이터 표 영역을 전부 선택한 후 [데이터]-[예측]-[가상분석]-[데이터 표]을 선택한다. 행, 열에 해당하는 X, Y를 지정해 준다.
- 가상분석 : 하나 또는 2개의 X, Y 에 대해서, 특정 수식이 지정되어 있을 때 데이터 표를 채워 준다.
- 목표값 찾기
- 가상분석 : 변수 1개와 특정 수식이 있을 때, 변수의 값을 찾아 준다.
- 목표값에 해당하는 셀을 선택한 후 [데이터]-[예측]-[가상분석]-[목표값 찾기]을 선택한다. 수식과 찾으려는 값, 변수 셀을 차례로 지정해 준다.
- 통합
- 정해진 포맷의 (정형화된) 데이터들을 참조하여, 동일한 데이터 포맷에 대해 통계값을 얻을 수 있다.
- 정형화된 데이터들을 추가해 참조 영역을 지정해 준다.
- 정렬
- [데이터]-[정렬 및 필터]-[정렬]
- 셀 값에 대해 정렬을 새로 만들고 싶으면, 목록 항목에 텍스트를 입력 후 엔터로 구분하여 추가한다.
- 오름차순 : 낮은 숫자 > 높은 숫자, ㄱ > ㅎ, A > Z
- 부분합
- 부분합은 먼저 추가한 것이 아래에 위치한다. 2개 이상의 부분합 중 가장 아래에 있는 것이 가장 먼저 추가한 것이다.
- 정렬을 언제나 먼저 시행해야 한다. 그렇지 않으면 중복 그룹에 대해 전부 부분합이 계산된다.
- '요약'으로 계산되는 부분합이 있다면, 찾기 및 바꾸기를 이용해 이름을 바꿔준다.
- 시나리오
- 가상분석 : 정해진 변수가 특정값으로 변했을 때의 계산값을 예측할 수 있다.
- 변수 필드와 셀, 결과 필드와 셀을 선택 후 [수식]-[정의된 이름]-[선택영역에서 만들기] 또는 [이름 정의]로 '셀 이름 정의'를 한다. 이후 시나리오 보고서에서 지정한 이름으로 정리되어 나온다.
- 셀 이름 규칙 : 이름은 255자까지 지정할 수 있고, 공백을 포함할 수 없고, 문자나 밑줄이나 \ 중 하나로 시작해야 하고, 셀 주소 형식이 될 수 없다.
- 계산값이 여러 개일 때, 결과 셀에 여러 셀을 입력하면 된다.
기타 작업
- 차트
- 글꼴 서식 : [홈]-[글꼴]
- 도형 서식 : [차트도구]-[서식]-[도형 스타일]
- 매크로 : 반복적인 작업을 바로가기나 명령 단추로 자동화하여 한 번에 실행하는 기능
- 매크로 이름 : 공백과 기호는 포함될 수 없고, 첫글자는 문자여야 한다.
- 매크로 바로가기 : 영문 대문자 조합만 가능하다. 대문자를 입력하면 저절로 Shift 와 조합된다.
- 매크로 단추를 그릴 때 셀 꼭짓점에서 다른 셀 중간 정도에서 Alt 키를 누르면 셀 눈금에 맞추어 그릴 수 있다.
- 매크로 종료 전에 범위가 해제되거나 해제되지 않아도 감점되지 않는다.
- 프로시저 : 매크로와 같이 특정 작업을 처리하는 구문
- VBE (Visual Basic Editor) 바로가기 단축키 : Alt + F11
- VBE 종료 단축키 : Alt + F11 / Alt + Q
- 매크로 목록 표시 : Alt + F8
- 프로그램 탐색기 (단축키 : Ctrl + R) : 열린 통합 문서 목록과 현재 문서 내 시트 목록 등 작업을 구성하는 개체를 계층적으로 표현
- 속성 창 (단축키 : F4) : 선택한 개체의 속성 목록과 각 속성의 현재 값이 나타나며, 탐색기에서 다른 개체를 선택해 보면 속성 창 내 속성 목록이 변경
- 사전순 : 알파벳 순 속성
- 항목별 : 기능별 속성
- 코드 창 (단축키 : F7) : VBA 코드를 나타내는 곳. 코드 창에서 매크로를 편집하고 새로 만들 수 있다.
- 개체 목록 : 모듈 시트에서는 (일반)항목이, 컨트롤 개체에서는 개체 목록이 보임
- 프로시저 목록 : 선택한 개체 속에 있는 프로시저 (매크로 목록)을 표시.-
- 코드 보기 방식 : 프로시저 보기 / 전체 모듈 보기
- VBA 구문
- 프로시저의 형태
- Sub 매크로이름(프로시저명)
- 처리구문
- End Sub
- 개체 : 어떤 작업이나 처리를 할 때 그 대상이 되는 독립적 성질을 갖는 사물
- 예) 통합 문서, 시트, 셀, 차트 등
- 계층 구조이므로 개체 내 다른 개체가 포함된다.
- 컬렉션 : 개체의 집합
- 예) 하나의 통합문서 내 여러 시트 -> 개체 컬렉션
- 메서드 (Method) : 개체가 수행할 수 있는 행동
- 예) Sheet1 개체를 선택하는 코드 : Sheets("Sheet1").Select
- 속성 (Property) : 개체가 가지는 고유 특성 (크기, 색상, 위치 등)
- 형식 : 개체.속성명 = 속성값
- 예) 현재 셀에 숫자 5를 입력하는 코드 : ActiveCell.Value="5"
- 이벤트 (Events) : 조작을 위해 하는 마우스 클릭, 키보드 누르기, 특정 단추 누르기 등
- 발생 순서
- Load : 개체가 메모리에 올라온다
- Initialize : 개체가 보이기 전 발생
- Activate : 개체 활성화 전 발생
- Show : 폼이 보인다
- Deactivate : 개체가 비활성화되기 전 발생
- QueryClose : 폼이 닫히기 전 실행
- Terminate : 폼이 메모리에서 제거되기 전 실행
- Unload : 폼이 메모리에서 제거됨
- 종류
- 속성 : 개체의 특성
- 값을 할당, 참조 : 메소드보다 종류가 많다
- 메서드 : 개체에 작용하는 결과
- 이벤트 : 개체 이벤트에 작용
- 함수
- 활성화 : Private Sub object_Activate()
- 비활성화 : Private Sub object_Deactivate()
- 셀 내용 변경 : Private Sub object_Change(ByVal Target As Range)
- 시트 더블 클릭 : Private Sub object_BeforeDoubleClick(ByVal Target As Range, Cancel As Boolean)
- 재계산 : Private Sub object_Calculate()
- 통합 문서를 닫기 전 : Private Sub object_BeforeClose(Cancel As Boolean)
- 저장하기 전 : Private Sub object_BeforeSave(ByVal SavsAsUI As Boolean, Cancel As Boolean)
- 속성 : 개체의 특성
- 변수 : 특정한 값을 지정할 수 있도록 할당된 기억 공간
- 전역 변수 : 다른 모듈에서도 사용할 수 있는 변수
- 선언 : Public 변수명
- 지역 변수 : 특정 모듈에서만 사용할 수 있는 변수
- 선언 : Dim 변수명
- 예) Dim i As Integer : i를 정수형 변수로 사용
- 데이터 유형과 저장 크기 범위
- 선언 : Dim 변수명
- 전역 변수 : 다른 모듈에서도 사용할 수 있는 변수
- 발생 순서
- 프로시저의 형태
- VBE (Visual Basic Editor) 바로가기 단축키 : Alt + F11
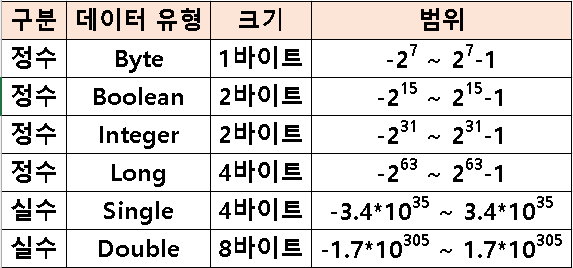
* 자주 쓰는 함수
- With ~ End With : ~의 반복을 줄여줌
- ListIndex : 목록에서 선택한 항목을 숫자로 변환해 줌
- 사용자 지정 서식
- 서식 지정 : '양수;음수;0;문자' 값 형식
- 음수 서식에 음수 부호를 따로 지정하지 않으면 표시되지 않는다.
- 세미콜론으로 분리하지 않으면 원본 데이터 그대로 표시된다.
- 세미클론으로 분리했으나 형식을 지정하지 않은 경우 원본 데이터가 표시되지 않는다.
- %는 숫자에 곱하기 100을 한 뒤, '%'을 붙여서 표시한다.
- 대괄호 사용하여 서식 지정 : '[색깔][조건]서식' 형식으로 작성한다. 이 때 색깔, 조건은 순서가 바뀌어도 된다.
- 숫자와 문자에 관한 코드
- 서식 지정 : '양수;음수;0;문자' 값 형식
| 서식코드 | 의미 |
| # | 숫자 하나 또는 여러 개를 의미, 유효 자릿수만 표시 (#으로 표시한 서식의 길이보다 입력한 값이 짧은 경우에는 값의 길이만큼 표시됨) |
| 0 | 숫자 하나를 의미, 0으로 표시한 서식의 길이보다 입력한 값이 짧은 경우 나머지는 0으로 채움 |
| ? | 숫자 하나를 의미, ?로 표시한 서식의 길이보다 입력한 값이 짧으면 나머지는 공백으로 채움, 소수점을 고정된 위치에 표시할 때 사용할 수 있다. |
| ; | 섹션 구분 서식 양수;음수;0;문자서식 |
| , | 천 단위 표시용 쉼표(콤마) |
| _(밑줄) | 숫자에서 공백을 표시할 때 사용, 밑줄 다음의 문자와 같은 너비의 공백을 만들 때 사용(예: “_)”을 입력하면 “)”의 문자크기만큼 공백이 생김) |
| @ | 문자를 그대로 출력, @을 2번 반복하면 입력된 문자를 2번 반복해서 출력 |
| * | * 뒤의 문자를 셀 너비에 맞게 반복 |
| [](대괄호) | 조건이나 글꼴 색을 지정할 때 대괄호 안에 입력 |
- 날짜에 관한 코드
| 서식코드 | 의미 | 서식코드 | 의미 |
| yy | 21 | d | 1~31 |
| yyyy | 2021 | dd | 01~31 |
| m | 1~12 | ddd | Sun~Sat |
| mm | 01~12 | dddd | Sunday~Saturday |
| mmm | Jan~Dec | aaa | 일~월 |
| mmmm | January~December | aaaa | 일요일~월요일 |
- 날짜와 시간 형식 지정
- Format(Date, "yyyy-mmmm-dd dddd") : 2023-February-01 Monday
- Format(Time, "hh:nn:ss ampm") : 09:05:55 오전
- Format(Time, "hh:nn:ss am/pm") : 09:05:55 am
- 셀을 참조하지 않고 직접 입력하기
- Cmb도시명.AddItem "서울"
* 참고 : 단축키
https://www.oppadu.com/%ec%97%91%ec%85%80-%eb%8b%a8%ec%b6%95%ed%82%a4-%eb%aa%a8%ec%9d%8c/
엑셀 단축키 모음 - 자주쓰는 핵심 단축키 TOP 50 - 오빠두엑셀
엑셀 핵심 단축키 150개 정리
www.oppadu.com
*출처 : 시나공 이기적 컴퓨터활용능력 1급 실기
'내가 보려고 정리하는 알쓸백과 > 자격증 & 공부' 카테고리의 다른 글
| [엑셀] "배열의 일부를 변경할 수 없습니다." 배열 수식 적용이 안 될 때 (0) | 2023.02.25 |
|---|---|
| (컴퓨터활용능력) 1급 엑세스(데이터베이스)실기_총 정리/엑세스 단축키 요약 (0) | 2023.02.02 |
| (공부법/후기) 컴활 1급 준비 꿀팁 ! 접수/필기/액셀/액세스 (0) | 2023.01.30 |
| 한국사능력시험/2022 시험 일정 (0) | 2022.01.10 |
| (시험SUMMARY) 한국사능력시험 알아보기/2021 시험일정 (0) | 2021.06.19 |




댓글